Video courtesy of Microsoft.
Use OneDrive in your browser
- Sign in to office.com, then select the app launcher
 > OneDrive.
> OneDrive. - Pick a file or folder by selecting the circle in the upper corner of the item, and then select a command at the top of the page.
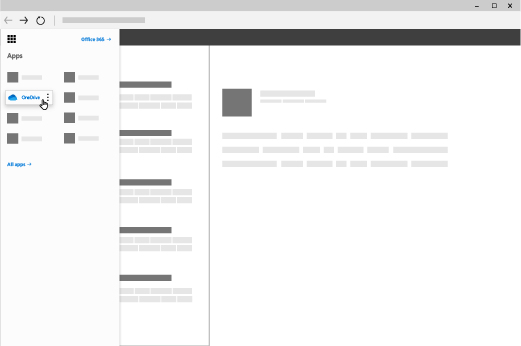
You can store over 300 types of files on OneDrive. With Microsoft Edge or Google Chrome:
Select Upload > Files or Upload > Folder.
Select the files or folder you want to upload.
Select Open or Select Folder.
With other browsers:
Select Upload, select the files you want to upload, and select Open.
If you don't see Upload > Folder, create a folder, and then upload the files to that folder.

Use OneDrive on your desktop
If you use Windows 10, OneDrive may have already asked you to sign in to sync your files.
In File Explorer, select: OneDrive – [your company].
If OneDrive isn't setup, see:

Save and open files in your Office apps
Select File > Save a Copy > OneDrive - [company name] to save a work file to OneDrive.
Save personal files to OneDrive - Personal.
Select File > Open and then select OneDrive, to open a file saved to OneDrive.
Note: Requires Microsoft 365, Office 2019, or Office 2016.
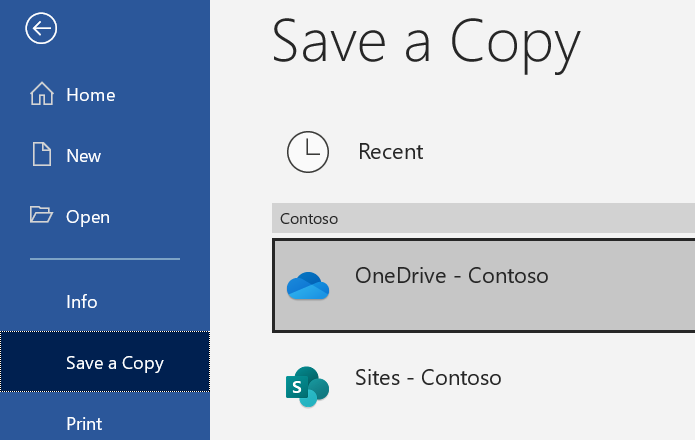
Was this article helpful?
That’s Great!
Thank you for your feedback
Sorry! We couldn't be helpful
Thank you for your feedback
Feedback sent
We appreciate your effort and will try to fix the article